Syncing Hours From Namely Time to Payroll
How to sync hours worked from Namely Time to a pay cycle in Namely Payroll.
Overview
Namely Time clients can sync hours worked and a summary of time off information to their corresponding pay cycle in Namely Payroll easily, without needing to export or import any additional files manually.
Before Syncing Hours and Time Off...
-
Ensure that hours worked and time off have been approved, if required.
-
Ensure that you’ve closed your week(s) in TCP to ensure that the hours worked and time off usage/accrued have been posted accordingly.
How to Sync Hours Worked and Time Off to Payroll
To sync your hours from Namely Time to Payroll:
-
In Namely Time, click Hours.
-
Click Period Export.
-
Select Namely (API) from the Export Format dropdown.
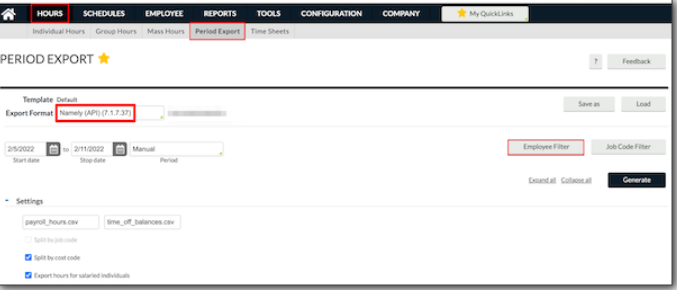
-
Enter the Start and Stop Dates for the pay cycle.
-
Note: For hours and time off information to export successfully, the Start and Stop Dates must match the pay cycle start and end dates exactly.
-
-
If you have multiple pay groups or only want to export a specific set of employees, you can apply an Employee Filter.
-
Expand the Configuration tab.
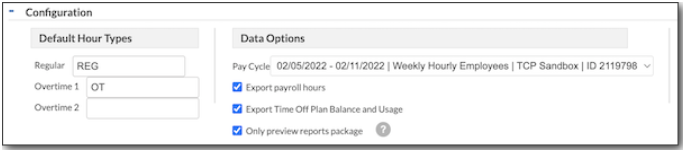
-
Enter your organization's Default Hour Types as they appear in Payroll (also known as Hour Benefit Types).
-
Note: You'll be prompted to save this setup as a template so you'll only have to complete this step the first time you run the sync.
-
-
Under Data Options, select the Payroll Cycle ID that corresponds to the pay cycle you are running in Namely.
-
The Payroll Cycle ID dropdown will display all active pay cycles (ie: pay cycles that have been opened in Namely Payroll), along with the following information:
-
Pay cycle start and end dates
-
Whether the pay cycle is overdue
-
Pay group name
-
Subsidiary name
-
Pay cycle ID
-
Whether the pay cycle is manual or scheduled
-
-
-
If you want to send hours worked to Payroll, select Export Payroll Hours.
-
If you want to send time off balance and usage information to the paystub, select Export Time Off Plan Balance and Usage.
-
Note: Time Off Balance and Usage information will appear at the bottom of the employee’s paystub, and will not overwrite any of the data associated with Hours Worked. This export provides a “snapshot” of time off to the paystub.
-
Either export option can be selected on its own. To begin, we recommend selecting Only preview reports package before clicking Generate. This will allow you to download the export file(s), but will not send the data to the pay cycle. You can review the export file(s) and ensure accuracy via the associated reports. Once you have reviewed the reports, you can repeat the process and deselect Only preview reports package prior to clicking Generate, and the data will be sent to Namely Payroll.
-
-
Click Generate.
-
Namely Time will review your file to ensure that all employee exceptions have been approved. Exceptions that must be fixed in Namely Time will display first, followed by exceptions that need to be fixed in Namely.
-
If there are no exceptions, or after you have addressed them, a status bar will display Process complete, and your data will be synced to Namely.
-
Note: You may sync data as many times as you’d like, and each sync to Namely Payroll will overwrite the previous rows sync’d.
-
-
Click Download to view a report of exceptions in your report and the file of hours you synced (optional).
-
If hours don’t sync as expected, you can use the download file and upload it directly to Payroll using the Upload Hours button in step 1 of payroll processing. For more information, see Uploading Hours into a Pay Cycle.
-
Sample of Time Off Synced to Paystub

Current Pay Period Definitions
-
Begin Balance: Accrued (and Carryover), minus any Used since last time-off reset, going into the pay period
-
Used: Time off taken during the pay period
-
Earned: Time off accrued during the pay period
-
End Balance: Begin balance plus earned, minus any used, during the pay period
Year-to-date
-
Used: Total time off used from the accrual bank's reset date (specified in Namely Time configuration) up until the start date of the pay cycle
-
Earned: Total time off accrued from the accrual bank's reset date (specified in Namely Time configuration) up until the start date of the pay cycle
Common Import Exceptions
A valid pay cycle was not selected.
User did not select a valid pay cycle. To resolve, use the Pay Cycle menu to select a valid pay cycle.
No pay cycle available.
User has not kicked off a corresponding pay cycle in Namely Payroll. To resolve, find the corresponding pay cycle in Namely Payroll Center and click Run to open the pay cycle.
Employee name contains special chars.
Import lists with employee names containing special characters (like å, è) are not accepted.
The date range selected does not match the date range of the selected Pay Cycle.
The date range entered in the Start and Stop date fields does not match the date range of the selected pay cycle. To resolve, use the Pay Cycle menu to select the correct pay cycle.
Employee does not belong to pay group.
Any employee you’ve selected to sync is not included in the pay group in Namely Payroll. To resolve, either use the Employee Filter in Namely Time to exclude them, or remove them from the pay group in Payroll.
Invalid Hour Type
The job hour code is not configured properly in either Payroll or Namely Time. You’ll need to check both locations to ensure the hour code is correct and matches.
In Payroll:
-
Go to Company > Jobs.
-
Click Edit next to the job flagged in the error message.
-
Confirm the External Job Code matches what is displayed in Namely Time. If it doesn’t, enter the matching code and click Save.
In Namely Time:
-
Go to Configuration > Job Codes.
-
Click the job flagged in the error message.
-
Click Custom Fields.
-
Confirm the fields in the Namely section match what is displayed in Namely Payroll. If they don’t enter the matching codes and click Save.
Already Syncing Time Off to Paystub from HRIS?
If you are already syncing your Time Off usage and balance information from Namely HRIS via the “PTO to Payroll” feature, note that this information will continue to sync as expected for the employees who only record their time off in Namely HRIS. However, for employees who record time in both Namely HRIS and Namely Time, the paystub will favor time off data generated from Namely Time for that employee.